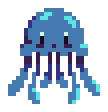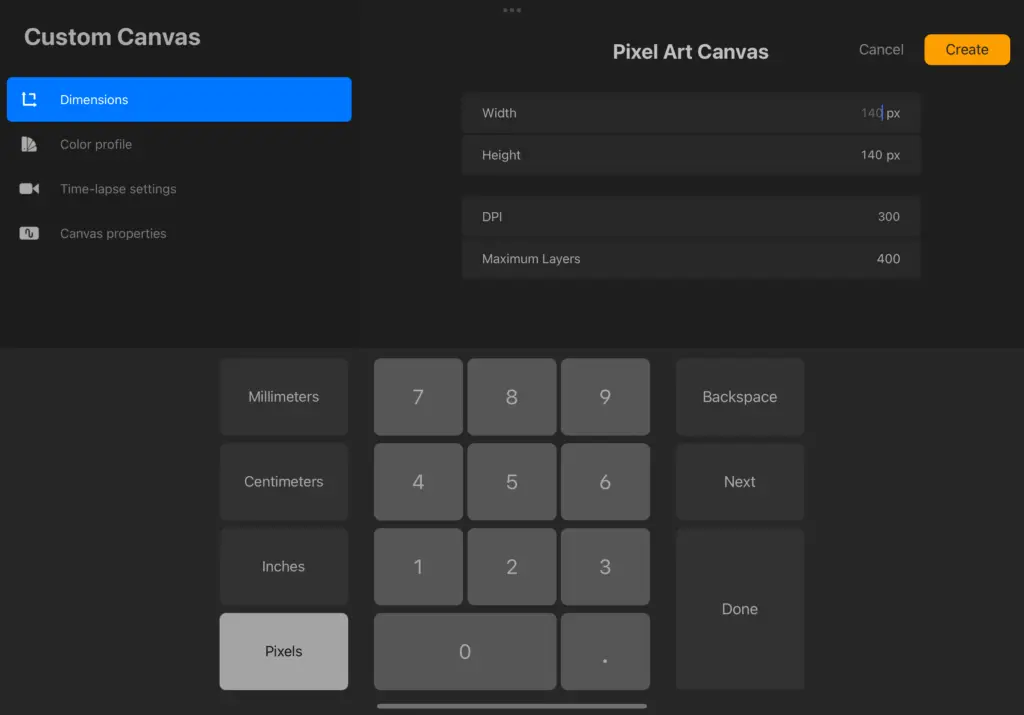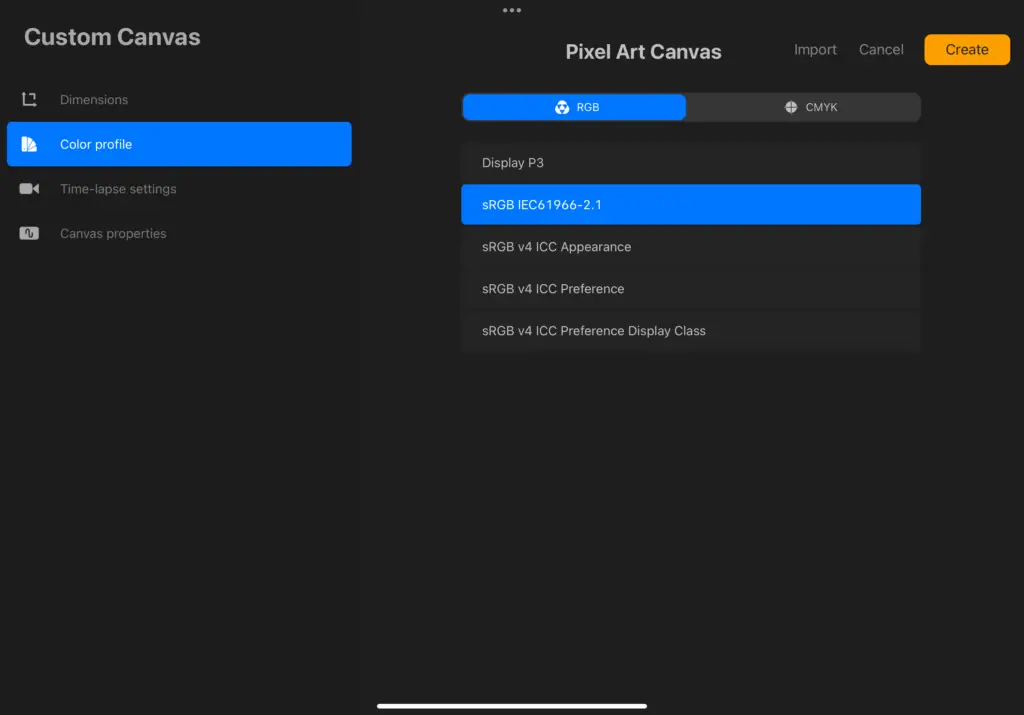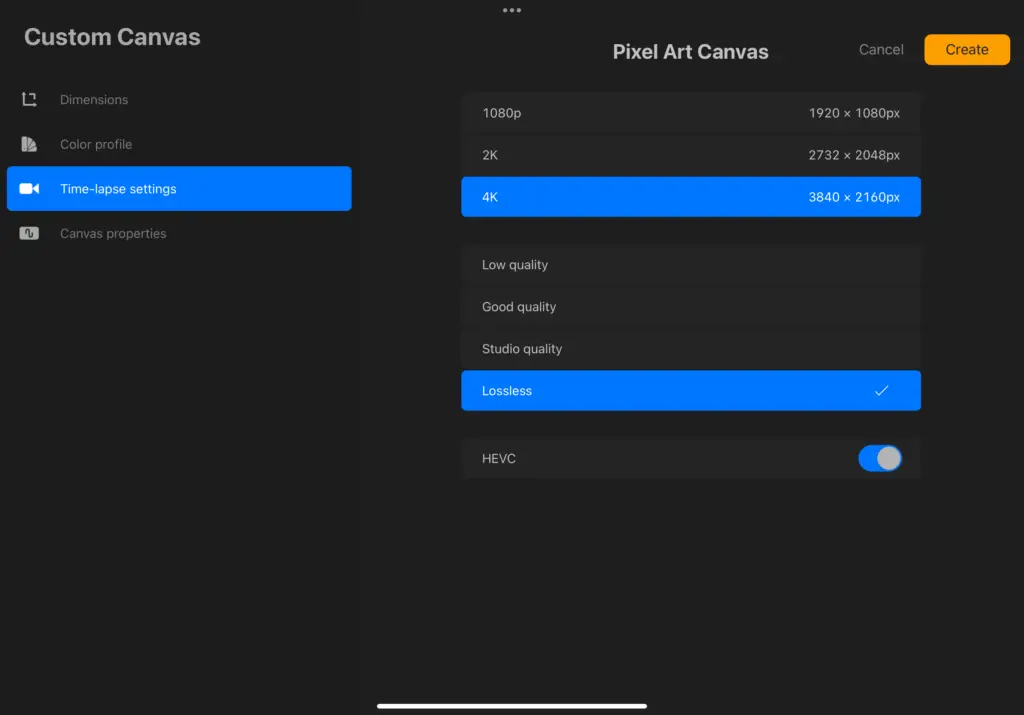This post may contain affiliate links. This means I will make a commission at no extra cost to you should you click through and make a purchase. Read the full disclosure here
Let’s make this quick. You’re a digital artist looking to start making pixel art quickly on the iPad with procreate. Because Procreate is not a pixel art app, you need to make adjustments to prepare Procreate to make pixel art. With this guide, you can start making pixel art in as little as 3 minutes. Let’s start!
Adjust the Canvas
In Procreate’s Gallery, Select the “+” and Select Create New Canvas
This part should be familiar and easy enough!
Adjust the Screen Dimensions for the Custom Canvas
- Adjust the measurement to pixels (not millimeters, centimeters, nor inches)
- Set the width and height to at least 140 x 140 pixels if you would like to save a time lapse. When the dimensions are too low, the time lapse does not save.
- Set the width and height to any setting between 32 x 32 and 160 x 144. This is a good beginner’s range. 32 x 32 is a common character or sprite resolution, and 160 x 144 is a common background resolution. The original Gameboy had a 160 x 144 resolution, and the Gameboy is a large inspiration for today’s pixel art
- Leave the DPI settings at default (300). Only adjust higher if you plan on printing your Procreate pixel art.
- Leave the Maximum Layers setting at default as well. Pixel Art often does not use many layers.
Set the Correct Color Profile
Choose sRGB IEC61966-2.1 if you plan on sharing your pixel art on the web or on applications. If your pixel art will only be shared on Apple products, choose Display P3.
Adjust Time-Lapse Settings
- Set the time-lapse size to 4K
- Set the quality to Lossless
- There is no need to turn on HVEC to save storage space. Unfortunately, because the size of pixel art time-lapses are too small, you will need to screen-record the in app time-lapse replay.
The images below can help you double check your settings:
Download a Pixel Art Brush
Download Futinuro’s Pixel Art Brushes for Procreate
This pack has a decent number of brushes, but the one I recommend you start with is the Pixel Square (1 px).
You can download Futinuro’s Pixel Art Brushes for Procreate here. Clicking on the downloaded brush pack from your iPad’s browser will automatically open Procreate with the brushes selected.
I talk more in depth of Futinuro’s brush pack in my article The Best Pixel Art Procreate Brushes (And One Pack is Free!).
Quicknote…
You might be interested in creating your own pixel art brush. Perhaps you are curious how it can be done or you would rather not download brush files.
The Procreate pixel brush tutorials on Youtube all have a similar problem. All of the brushes must be used with a grid drawing guide and are prone to errors when not drawn within the lines of the guide. Some of these errors include doubles and jaggies, which I talk about in my article: Pixel Art Terms & Definitions: A Beginner Pixel Artist’s Glossary.
Nonetheless, a good pixel art brush tutorial is Angrymikko’s Pixelart on iPad [COMPLETE PROCREATE TUTORIAL] (+Pixaki) video.
Start Creating Pixel Art!
This part is up to you! If you are needing some extra inspiration on what kind of pixel art to start drawing, check out my article Pixel Art Youtubers for Beginners to Subscribe to. And once you’re ready to share your pixel art with friends and family via messaging or social media, you’ll need to head over to How To Export Pixel Art From Procreate! You’ll be able to export your pixel-perfect art without any quality loss!